KingSize WordPress Sidebars & Widgets
This template comes with 2 widget ready sidebars and 1 widget ready footer. To include widgets, locate the area titled "Appearance" in your sidebar and select the "Widgets" from that menu selection. Post / Blog Sidebar Inside "Widgets" you will see a sidebar area titled "Main Blog Sidebar" and it is this sidebar that will appear throughout your website where specified. You just need to use the desired widgets of your choice, drag and drop into this area, then click save and you're done. Inside Theme Settings "KingSize WP" you can disable the sidebar for a full width blog post and archives if you wish...
Read more...

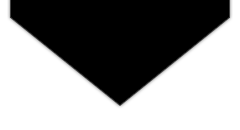
Recent Comments